Download only email headers in Outlook is very handy most of the time when you have slow network. Retrieving and viewing emails from Exchange or other mail hosted servers will be quick in this way. It basically only download the headers (sender and the subject) of an email. So it’s easy to go through your all emails quickly without waiting to download one by one, especially in slow network.
This small guide shows how to download only email headers in Outlook 2013. Earlier Microsoft outlook versions had a simple option to achieve this by right clicking on Outlook status bar, but in Outlook 2013, you have to do it in the different place (it was available on earlier versions also).
Most of the people must be knowing this already, but if you are still searching where to enable only headers download in Outlook 2013, then keep reading.
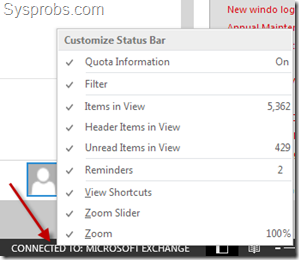
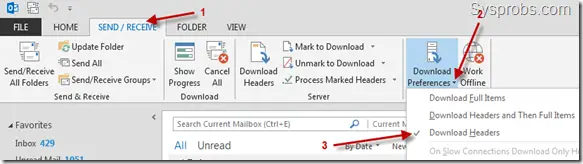 2) Once headers only download was set properly, you can see it in status bar.
2) Once headers only download was set properly, you can see it in status bar.

This will not affect the mails which were already downloaded fully. In future all new emails will be downloaded with header information only. You need to manually download the full email to view the full message with attachments.
The below sample shows an email with only downloaded header and a special icon on it.
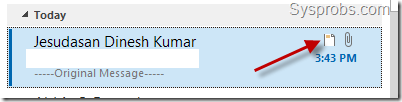
This above method is applicable for all mail folders in your outlook. But if you have more folders and sub folders with rules in outlook, you can decide whether to download full email or headers only for specific mail folders.
For example, if you have a rule to forward unofficial or larger size emails to separate mail folder, you can enable download headers only for these folders, but not for the inbox and other mail folders. So, you can download full emails on specific folder and headers only in other folder.
To enable download headers only to specific folders in Outlook 2013, follow these steps.
In Send/Receive, click on the below drop down button as shown below.
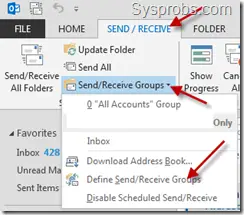 With selection of ‘All Accounts’ click Edit.
With selection of ‘All Accounts’ click Edit.
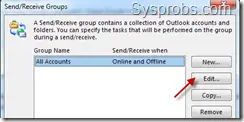 If your active account’s options are disabled, tick ‘Include the selected….’. Then in your mailbox, select each folder and select download headers only or complete email download as shown below.
If your active account’s options are disabled, tick ‘Include the selected….’. Then in your mailbox, select each folder and select download headers only or complete email download as shown below.
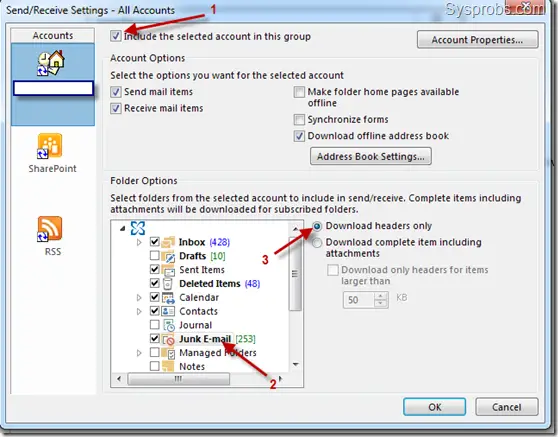
In this way you can have separate download only header or full email download option for each mail folders in Microsoft outlook 2013.
This small guide shows how to download only email headers in Outlook 2013. Earlier Microsoft outlook versions had a simple option to achieve this by right clicking on Outlook status bar, but in Outlook 2013, you have to do it in the different place (it was available on earlier versions also).
Most of the people must be knowing this already, but if you are still searching where to enable only headers download in Outlook 2013, then keep reading.
Right clicking on Outlook status bar could not bring the earlier option to select ‘Download headers only’ in Outlook 2013.Can’t Do Like This Now
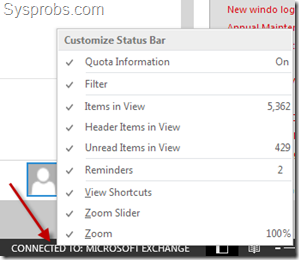
1) Go to ‘Send/Receive’ tab, ‘ Download Preferences’ and select ‘Download Headers’ as below.Here is the Way to Download Only Header in Outlook 2013
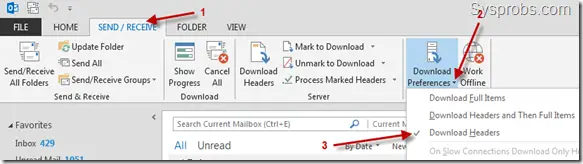 2) Once headers only download was set properly, you can see it in status bar.
2) Once headers only download was set properly, you can see it in status bar.
This will not affect the mails which were already downloaded fully. In future all new emails will be downloaded with header information only. You need to manually download the full email to view the full message with attachments.
The below sample shows an email with only downloaded header and a special icon on it.
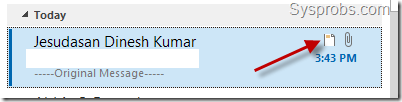
This above method is applicable for all mail folders in your outlook. But if you have more folders and sub folders with rules in outlook, you can decide whether to download full email or headers only for specific mail folders.
For example, if you have a rule to forward unofficial or larger size emails to separate mail folder, you can enable download headers only for these folders, but not for the inbox and other mail folders. So, you can download full emails on specific folder and headers only in other folder.
To enable download headers only to specific folders in Outlook 2013, follow these steps.
In Send/Receive, click on the below drop down button as shown below.
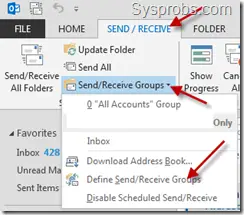 With selection of ‘All Accounts’ click Edit.
With selection of ‘All Accounts’ click Edit.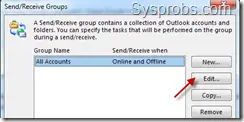 If your active account’s options are disabled, tick ‘Include the selected….’. Then in your mailbox, select each folder and select download headers only or complete email download as shown below.
If your active account’s options are disabled, tick ‘Include the selected….’. Then in your mailbox, select each folder and select download headers only or complete email download as shown below.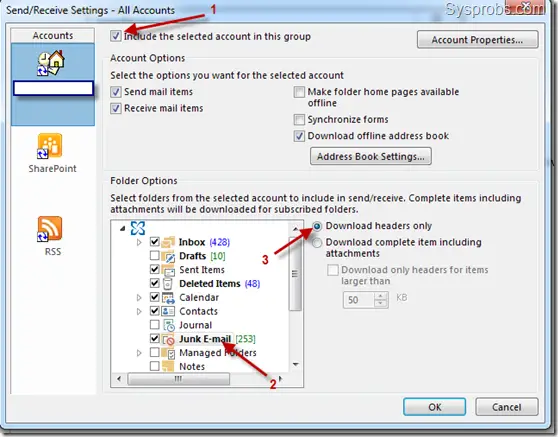
In this way you can have separate download only header or full email download option for each mail folders in Microsoft outlook 2013.
No comments:
Post a Comment